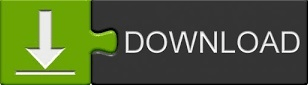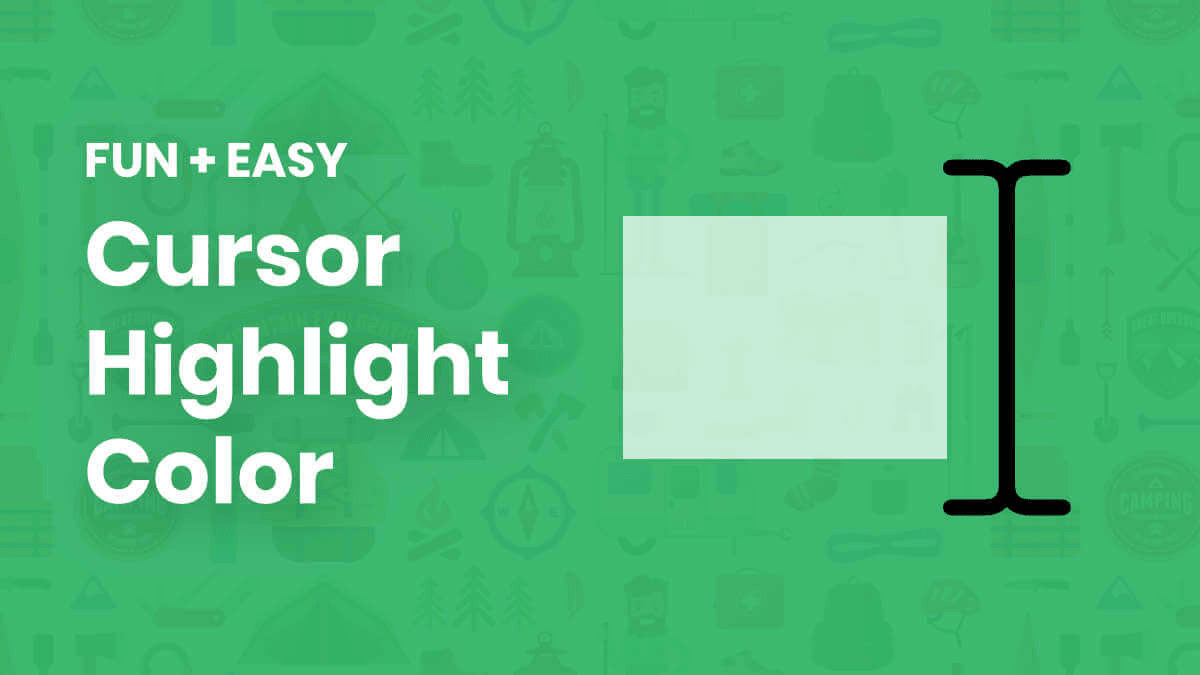Scroll down until you see the Related settings section.
Type in “ Mouse settings ” and open the first result by clicking on it. Click on the Search icon in your taskbar, or alternatively use the Win + S keyboard shortcut to bring the interface up.To modify your default Windows mouse cursor, refer to the instructions below. How to Change the Mouse Cursor on Windows So, if you're not happy with the default mouse cursor on your Windows 10 or Windows 11 computer, then don't worry - it's easy to change! In this blog post, we'll show you how to change your mouse cursor in just a few simple steps.
So why stick with the default cursor that has become drearily familiar? Make use of these customization features to add some color and vibrancy to your computing experience. Not only can you download and install pointers from the web, but you have a wide range of options when it comes to color, size, and sensitivity. As such, it's important to have a cursor that is both functional and aesthetically pleasing.Ĭustomizing your mouse cursor on Windows allows for a more personalized PC experience. Not only does it help you navigate around your operating system, but it also provides a way for you to interact with your computer's applications and programs. The mouse cursor is an important element of your computer's user interface.